[Naprawiono 2022] Jak odblokować wyłączony iPhone bez iTunes?
Jeśli zapomniałeś hasła do swojego iPhone’a lub jeśli twoje urządzenie zostało wyłączone, wylądowałeś we właściwym miejscu. Istnieje wiele sposobów odblokowania wyłączonego iPhone’a bez iTunes, a także działa w przypadku wyłączonej poprawki iPada bez iTunes. Zapominam hasło swojego iPhone’a może czasami wiązać się z żmudnymi zadaniami. Chociaż można łatwo naprawić wyłączony iPhone lub iPad bez polegania na iTunes. W tym poście przedstawimy rozwiązania 3 dla wyłączonej poprawki iPhone’a bez iTunes.
- Część 1: Jak odblokować wyłączony iPhone za pomocą programu innej firmy [iOS 14.6)
- Część 2: Odblokuj telefon, usuwając go za pomocą Find My iPhone
- Część 3: Odblokuj wyłączonego iPhone’a za pomocą Siri (iOS 8.0 – iOS 11)
Część 1: Jak odblokować wyłączony iPhone bez iTunes za pomocą narzędzia odblokowującego
Jeśli nie chcesz powodować żadnych uszkodzeń oprogramowania układowego iOS podczas rozwiązywania problemu z wyłączaniem iPhone’a, narzędzie DrFoneTool – Odblokowanie ekranu jest tym, czego potrzebujesz. Jest to część zestawu narzędzi DrFoneTool i zapewnia niezwykle bezpieczne i szybkie rozwiązanie do naprawy wyłączonego iPhone’a. W branży zawsze jako pierwszy obsługuje najnowsze wersje iOS.
Nie tylko po to, aby naprawić iPhone’a wyłączonego bez iTunes, można go również użyć do rozwiązania wielu innych problemów, takich jak ataki złośliwego oprogramowania, iPhone utknął w pętli odzyskiwania, niebieski ekran śmierci, i więcej. Co więcej, ma łatwy w użyciu interfejs i zapewnia wiarygodne wyniki, co czyni go niezbędnym narzędziem iOS.

DrFoneTool – Odblokowanie ekranu
Napraw błąd „iPhone jest wyłączony Połącz z iTunes” w ciągu 5 minut
- Powitalne rozwiązanie do naprawy „iPhone jest wyłączony, połącz się z iTunes”.
- Skutecznie usuń ekran blokady iPhone’a bez hasła.
- Działa ze wszystkimi modelami iPhone’a, iPada i iPoda touch.
- W pełni kompatybilny z najnowszym systemem iOS.

Aby dowiedzieć się, jak odblokować wyłączony iPhone bez iTunes, możesz wykonać następujące kroki:
Krok 1. Uruchom DrFoneTool – Odblokowanie ekranu w swoim systemie. Na ekranie powitalnym wybierz opcję „Ekran Odblokuj„aby rozpocząć proces.

Krok 2. Teraz za pomocą kabla USB/piorunochronu podłącz iPhone’a do systemu i poczekaj chwilę, aż aplikacja automatycznie go rozpozna. Następnie kliknij „Odblokuj ekran iOS‘Przycisk.

Krok 3. Po wykryciu urządzenia wyświetli interfejs, w którym należy aktywować tryb iPhone DFU. Postępuj zgodnie z instrukcjami.

Krok 4. W nowym oknie podaj prawidłowe informacje związane z modelem telefonu iPhone, wersją oprogramowania układowego i nie tylko. Upewnij się, że podałeś prawidłowe informacje przed kliknięciem „Pobierz‘Przycisk.

Krok 5. Aplikacja automatycznie pobierze odpowiednią aktualizację oprogramowania układowego urządzenia. Pobieranie może trochę potrwać. Następnie kliknij „Odblokuj teraz‘Przycisk.

Krok 6. Wpisz kod potwierdzający z instrukcji na ekranie, aby rozpocząć proces.

Krok 7. Po pomyślnym zakończeniu zostaniesz powiadomiony następującym komunikatem. Jeśli nie jesteś zadowolony z wyników, możesz kliknąć przycisk „Spróbuj ponownie”, aby powtórzyć proces.

Twoje urządzenie będzie zupełnie nowe i będziesz mógł rozwiązać problem „iPhone lub iPad wyłączony” również bez iTunes.
Samouczek wideo: odblokuj wyłączony iPhone/iPad/iPod touch bez iTunes
Część 2: Jak odblokować wyłączony iPhone za pomocą Find My iPhone
Większość ludzi wierzy, że mogą rozwiązać problem z wyłączeniem iPhone’a tylko przy pomocy iTunes. Chociaż zawsze możesz przywróć iPhone’a za pomocą iTunes, nie jest to jedyne dostępne rozwiązanie.
Jedna z najczęściej stosowanych metod wykonywania an Naprawa wyłączonego iPhone’a bez iTunes jest Apple Find My iPhone funkcja. Może służyć do zdalnego lokalizowania, blokowania lub resetowania urządzenia. Jeśli zgubiłeś iPhone’a, byłoby to idealne rozwiązanie, aby go zablokować lub bez problemu usunąć jego zawartość.
Możesz dowiedzieć się, jak odblokować wyłączony iPhone bez iTunes, wykonując te instrukcje.
Krok 1. Najpierw zaloguj się na swoje konto iCloud z przeglądarki internetowej, podając swój identyfikator Apple ID i hasło. Odwiedzić ‘Find My iPhone‘ i dotknij opcji „Urządzenia”. Wyświetli listę wszystkich urządzeń połączonych z Twoim Apple ID. Wybierz urządzenie z systemem iOS, które zostało wyłączone.
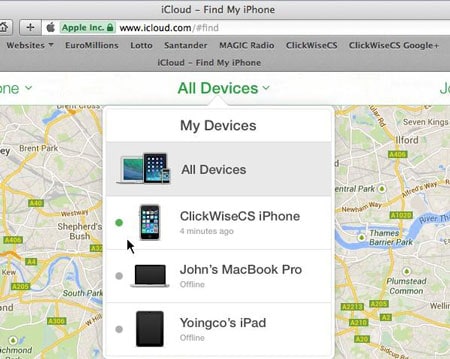
Krok 2. W tym miejscu możesz zlokalizować urządzenie, odtworzyć na nim dźwięk, zablokować je lub usunąć. Aby naprawić wyłączony iPhone lub iPad bez iTunes, musisz wymazać swoje urządzenie. Kliknij opcję „Usuń iPhone’a” i potwierdź swój wybór.
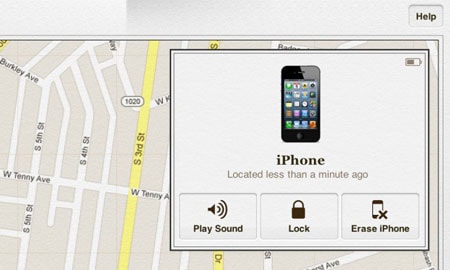
Poczekaj chwilę, ponieważ funkcja „Znajdź mój iPhone” zdalnie wymazuje Twoje urządzenie z systemem iOS. Nie trzeba dodawać, że wyłączy również swoją blokadę.
Część 3: Jak odblokować wyłączonego iPhone’a bez iTunes za pomocą Siri (iOS 8.0 – iOS 11)
Możesz być zdezorientowany iPhone jest wyłączony, aby połączyć się z iTunes, ale jak odblokować go bez komputera? Może cię to trochę zaskoczyć, ale możesz także rozwiązać problem z wyłączonym ekranem iPhone’a za pomocą Siri. Jednak rozwiązanie może działać tylko z urządzeniami działającymi w systemie iOS 8.0 do iOS 11.
Ponadto pierwotnie spekulowano, że jest to luka w systemie iOS. Dlatego może być konieczne włożenie dużo wysiłku w naprawienie problemu wyłączonego iPhone’a przy użyciu tej techniki. Chociaż to nie będzie wymazać dane urządzenia, i początkowo będzie można przekroczyć hasło.
Aby przywrócić wyłączony iPhone lub iPad bez iTunes, postępuj zgodnie z poniższymi instrukcjami krok po kroku.
Krok 1. Na początek przytrzymaj przycisk Początek na urządzeniu, aby aktywować Siri i zapytaj o aktualny czas, mówiąc na przykład „Hej Siri, która jest godzina?” lub cokolwiek innego, co wyświetlałoby zegar. Stuknij ikonę Zegar, aby rozpocząć proces.

Krok 2. Odwiedź interfejs Zegara światowego i wybierz inny zegar.
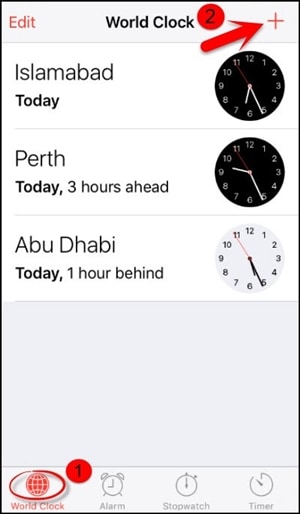
Krok 3. Interfejs poprosi Cię o wybranie miasta. Wpisz cokolwiek chcesz i dotknij „Wybierz wszystko‘ opcja.
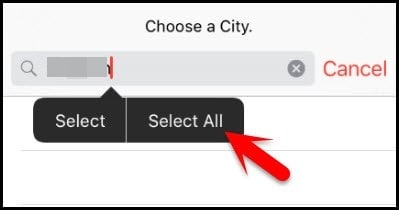
Krok 4. Następnie można tam znaleźć różne opcje, takie jak wycinanie, kopiowanie, definiowanie itp. Stuknij w „Udostępnij‘ opcja.
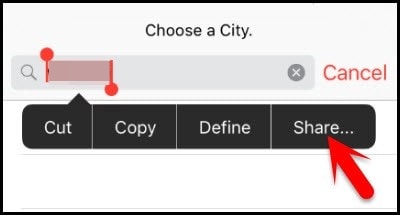
Krok 5. Spowoduje to otwarcie kolejnego okna z listą różnych opcji związanych z udostępnianiem. Stuknij ikonę Wiadomość, aby kontynuować.

Krok 6. Wpisz cokolwiek w polu ‘Do’ i dotknij przycisku powrotu na klawiaturze.
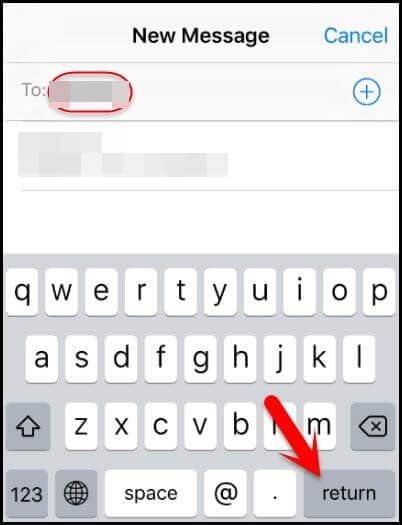
Krok 7. Spowoduje to podświetlenie dostarczonego tekstu w kolorze zielonym. Wybierz go i dotknij ikony plusa.
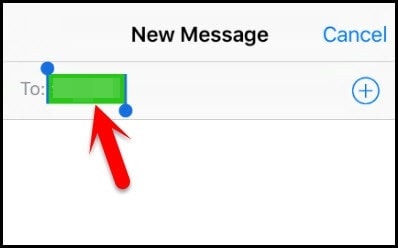
Krok 8. Otworzy się nowe okno. Stąd stuknij w „Utwórz nowy kontakt‘Przycisk.
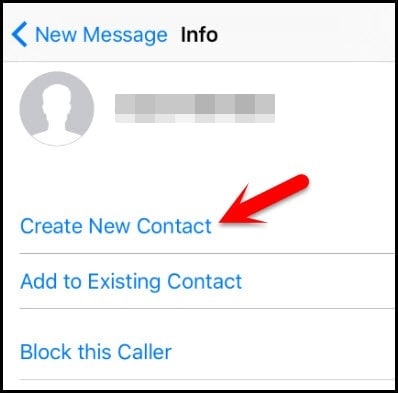
Krok 9. Na ekranie Dodaj nowy kontakt wybierz, aby dodać zdjęcie i dotknij „Dodaj zdjęcie‘ opcja.

Krok 10. Otworzy się biblioteka zdjęć. Stąd możesz odwiedzić dowolny album.

Krok 11. Zamiast wybierać zdjęcie, po prostu wyjdź z interfejsu, naciskając przycisk Home. Spowoduje to otwarcie ekranu głównego iPhone’a.

Ponieważ jest to uważane za lukę w iOS, nie jest to skuteczny sposób na rozwiązanie problemu wyłączenia iPhone’a w nowych wersjach iOS. Jeśli to rozwiązanie zawiedzie, zawsze radzimy udać się do Rozwiązanie 1 dla lepszego dopasowania.
Zapakuj to!
Po zastosowaniu tych rozwiązań bez problemu użyjesz swojego iPhone’a i przekroczysz jego hasło. Teraz, gdy wiesz, jak odblokować wyłączonego iPhone’a bez iTunes, możesz po prostu korzystać z urządzenia zgodnie z własnymi wymaganiami. Śmiało i wybierz preferowaną opcję wykonania naprawy wyłączonej iPhone’a bez iTunes. Ściągnij DrFoneTool – Odblokowanie ekranu aby bezpiecznie i niezawodnie rozwiązać wszelkie problemy z odblokowaniem związane z iPhonem.
Ostatnie Artykuły: