Jak włączyć i wyłączyć ekran blokady Androida
We współczesnym świecie korzystanie ze smartfonów stało się tak powszechnym trendem, że każdy czułby się nienormalnie, gdyby nie miał własnego smartfona. Popyt jest tak duży, że wszystkie firmy IT starają się jak najlepiej wprowadzić i unowocześnić kilka doskonałych marek smartfonów. Do obsługi funkcji smartfonów do tej pory istniało wiele systemów operacyjnych. Wśród nich Android jest jednym z najpopularniejszych i najbardziej godnym zaufania systemem operacyjnym.
Podobnie jak każdy inny smartfon, wszystkie urządzenia z Androidem mają swoje sposoby na ochronę danych przechowywanych w smartfonie przed uszkodzeniem lub wyciekiem. Jednym z najprostszych i najłatwiejszych w użyciu sposobów jest korzystanie z ekranu blokady.
Ekran blokady okazał się tradycyjnym, ale skutecznym sposobem ochrony telefonów z Androidem. W tym artykule dostarczymy Ci informacji o wszystkim, co musisz wiedzieć, jeśli chodzi o ekran blokady Androida oraz o sposobach jego włączania i wyłączania.
Część 1: Jak włączyć ekran blokady Androida
Jeśli spędziłeś czas na szukaniu i szukaniu funkcji swoich urządzeń z Androidem, proces włączania ekranu blokady to bułka z masłem.
· Krok 1: Na głównym ekranie urządzenia z systemem Android dotknij ikony koła zębatego – która jest ikoną reprezentującą menu Ustawienia. Po wybraniu na ekranie pojawi się rozwijane menu. W dostępnych opcjach dotknij paska Bezpieczeństwo.

· Krok 2: Pod zakładką, której nagłówek jest zatytułowany Zabezpieczenie ekranu, dotknij pierwszego paska na liście o nazwie Blokada ekranu.

· Krok 3: Gdy krok zostanie wykonany pomyślnie, system Android zapewni wiele możliwości wyboru sposobów blokowania ekranów urządzeń z systemem Android. Wśród tych sposobów wybierz jeden konkretny rodzaj, który Twoim zdaniem jest najwygodniejszy, a także wolny od ryzyka. Następnie wpisz swój kod PIN, aby potwierdzić wybór i na koniec aktywuj funkcję blokady ekranu, jak chcesz.
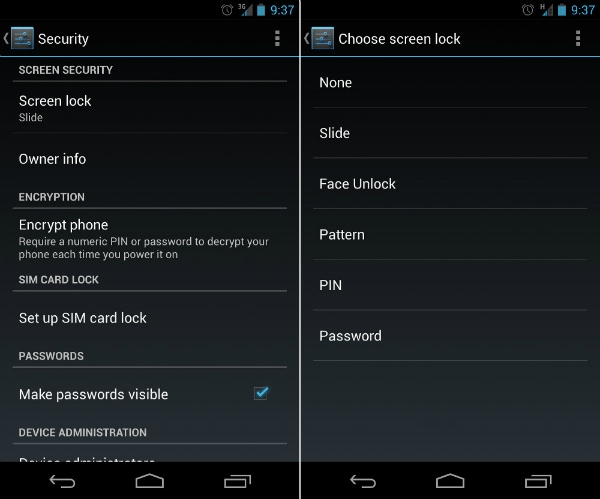
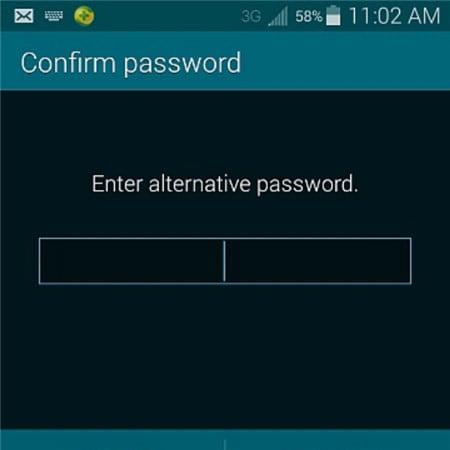
Część 2: Jak wyłączyć ekran blokady Androida
Dla niektórych klientów ekran blokady może wyrządzić więcej szkody niż pożytku i woleliby wyłączyć blokadę ekranu na swoich urządzeniach z Androidem. Ten proces jest również łatwy do naśladowania, o ile nadal dobrze pamiętasz kod zabezpieczający.
· Krok 1: Na głównym ekranie urządzenia z systemem Android dotknij ikony koła zębatego. Przeniesie Cię bezpośrednio do menu Ustawienia telefonu. Następnie pojawi się rozwijane menu z kilkoma opcjami i paskami. Wśród nich dotknij opcji Bezpieczeństwo, aby rozpocząć pracę.

· Krok 2: Pod nagłówkiem o nazwie Bezpieczeństwo ekranu zostaną wyświetlone 3 opcje. Stuknij w pierwszy z nich, zatytułowany Blokada ekranu.
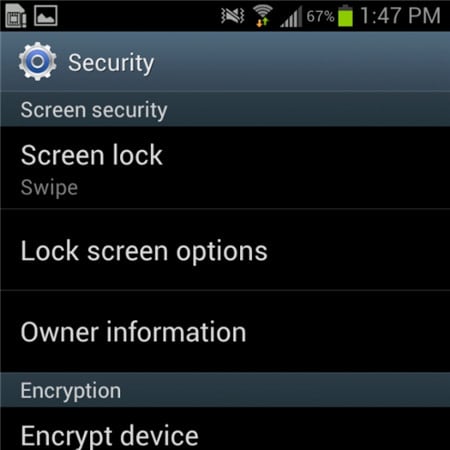
· Krok 3: Po wykonaniu poprzedniego kroku pojawi się zupełnie nowy ekran, a następnie zostaniesz poproszony o wpisanie kodu PIN. Jest to krok, który pomaga zagwarantować, że jesteś prawdziwym właścicielem urządzenia z Androidem.
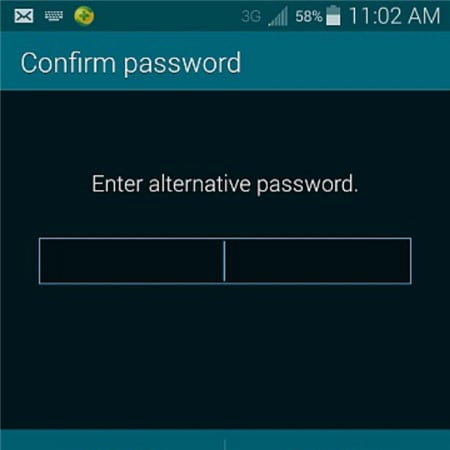
Krok 4: Gdy tylko potwierdzisz prawidłowy kod PIN na pasku, zostaniesz przeniesiony do następnego menu rozwijanego. Pojawi się podobny ekran, który pokazuje wiele możliwości wyboru. Stuknij w górę tej listy, czyli pasek o nazwie Brak.
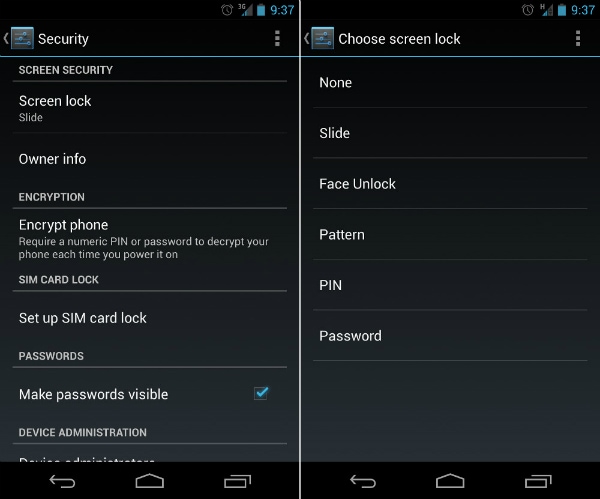
Krok 5: W końcu pomyślnie wyłączyłeś blokadę ekranu na urządzeniach z Androidem. Teraz możesz z niego korzystać bez wahania, jeśli chodzi o blokadę ekranu.
Część 3: Typowe problemy z wyłączaniem ekranu blokady
Proces wyłączania blokady ekranu w systemie Android może wydawać się łatwy w obsłudze, a także prosty dla kilku klientów, ale nadal istnieją pewne irytujące problemy, z którymi użytkownicy muszą sobie radzić podczas próby wyłączenia ekranu blokady.
Jakie są 2 najczęstsze problemy?
Poniżej znajdują się dwa najczęstsze problemy, z jakimi borykają się użytkownicy Androida podczas prób wyłączenia funkcji blokady ekranu.
1. W opcji Bezpieczeństwo ekranu nie można wybrać paska Brak.
Opis problemu: Poniżej znajduje się zdanie: „Wyłączone przez administratorów, polityka szyfrowania lub przechowywanie poświadczeń”. Cała przestrzeń opcji Brak jest w kolorze białym i szarym.
Rozwiązanie tego problemu jest dość proste. Gdy już upewnisz się, że cierpisz z powodu tego paskudnego, spróbuj zastosować się do poniższych rad, aby sprawdzić, czy jest w stanie ci pomóc.
Krok 1: Otwórz menu Ustawienia z ekranu głównego. Następnie dotknij magazynu poświadczeń. Zobaczysz rozwijane menu, takie jak na poniższym zrzucie ekranu.
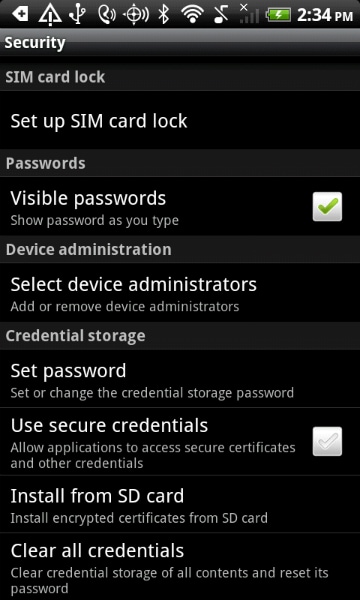
Krok 2: Kontynuuj wybieranie opcji Wyczyść poświadczenia (Usuń wszystkie certyfikaty). Następnie kliknij przycisk OK. Poczekaj kilka sekund, aż urządzenie z Androidem zakończy proces.
Krok 3: Aby upewnić się, że poprzedni krok został wykonany pomyślnie, spróbuj spojrzeć na dół menu rozwijanego. Jeśli Wyczyść poświadczenia (Usuń wszystkie certyfikaty) są wyszarzone i nie można ich wybrać, to udało się to zrobić.
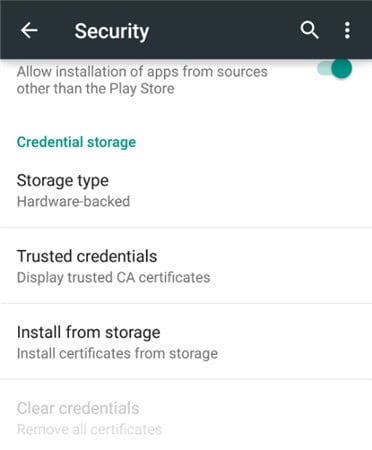
Krok 4: Teraz, gdy problem został rozwiązany, możesz wrócić do opcji blokady ekranu na początku i jak zwykle wyłączyć funkcję blokowania ekranu Androida.
2. Pomyłkowo zaszyfrowałeś swoją kartę SD. Chcesz wyłączyć szyfrowanie, tylko po to, aby zdać sobie sprawę, że wymaga to ustawienia nowego kodu blokady ekranu. Ale kiedy przejdziesz do menu blokady ekranu, wszystkie opcje oprócz hasła są wyszarzone.
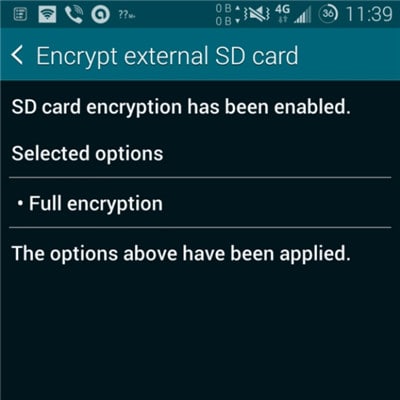
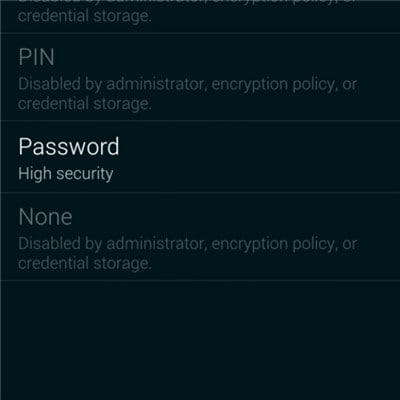
To dość dziwne, ale w rzeczywistości jest to jeden z najczęstszych problemów, na które narzeka wielu użytkowników. Ale ku Twojemu zaskoczeniu rozwiązanie jest bardzo proste i łatwe. Wszystko, co musisz zrobić, to zresetować hasło, ale z niewielką zmianą. Twoje hasło MUSI zawierać co najmniej JEDEN NUMER. Potwierdź nowe hasło, a następnie będziesz mógł jak zwykle wyłączyć ekran blokady Androida.
Dodatkowa wskazówka: Usuń blokadę ekranu Androida, jeśli zapomniałeś hasła / wzoru
Chociaż ekran blokady może chronić dane osobowe w telefonie, może również powodować wiele problemów, jeśli zapomnisz hasła ekranu blokady lub zbyt wiele razy wprowadzisz nieprawidłowe hasło. Więc nadchodzi potrzeba oprogramowanie do odblokowywania telefonu. Jednym z najlepszych jest DrFoneTool – Screen Unlock (Android), który może nam pomóc ominąć zapomniane blokady ekranu Androida bez utraty danych (ograniczone do telefonów z serii Samsung i LG). Inne telefony marki Android zostaną usunięte wszystkie dane po rozpoczęciu odblokowywania za pomocą DrFoneTool

DrFoneTool – Odblokowanie ekranu (Android)
Usuń 4 rodzaje blokady ekranu Androida bez utraty danych
- Może usunąć 4 typy blokady ekranu – wzór, PIN, hasło i odciski palców.
- Jednorazowa płatność za nieograniczone korzystanie z wielu urządzeń w określonym czasie.
- Pracuj dla serii Samsung Galaxy S/Note/Tab, LG G2/G3/G4 itp.
- Poza tym, odblokowując blokadę ekranu, najlepiej działa również odblokowanie blokady Samsung FRP na urządzeniach z Androidem 5.0 i nowszym.
Kroki, jak odblokować zapomniane hasło w telefonach z Androidem
Krok 1: Uruchom DrFoneTool i kliknij Odblokuj ekran w głównym oknie.

Krok 2: Podłącz urządzenie z systemem Android do komputera za pomocą kabla USB. Program bezpośrednio rozpozna telefon. Wybierz model telefonu lub „Nie mogę znaleźć modelu urządzenia z powyższej listy”, aby kontynuować.

Krok 3: Postępuj zgodnie z instrukcjami programu, aby ustawić telefon w trybie pobierania. Najpierw musisz wyłączyć telefon. Po drugie, naciśnij jednocześnie przycisk zmniejszania głośności, przycisk Home i przycisk zasilania. Po trzecie, naciśnij przycisk zwiększania głośności, aby nawigować, aż telefon wejdzie w tryb pobierania.

Krok 4: Po ustawieniu telefonu w trybie pobierania rozpocznie się pobieranie pakietu odzyskiwania. Po pomyślnym pobraniu pakietu odzyskiwania ekran blokady urządzenia z systemem Android zostanie usunięty. Podczas całego procesu nie stracisz żadnych danych.

Ostatnie Artykuły:


