Jak wylogować się z Apple ID bez hasła? 4 sposoby dla Ciebie
„Dlaczego nie mogę wylogować się z mojego iPhone’a?”
Nie jest tajemnicą, że wszystkie produkty Apple mają jeden wspólny USP, czyli bezpieczeństwo. Niezależnie od tego, czy używasz iPhone’a, czy iPada, potrzebne jest utworzenie Apple ID online. Praktycznie niemożliwe jest, aby ktoś inny mógł uzyskać dostęp do Twojego urządzenia bez Twojej zgody. Jednak ten czynnik może również stać się silnym bólem głowy, zwłaszcza jeśli masz zapomniałem hasła do Twojego Apple ID.
Bez hasła nie możesz nawet wylogować się ze swojego Apple ID, nie mówiąc już o korzystaniu z różnych usług na iDevice. Jeśli i Ty utkniesz w podobnej sytuacji, służymy pomocą. W tym przewodniku opracowaliśmy listę skutecznych taktyk, jak wylogować się z Apple ID bez hasła. Te metody pomogą Ci usunąć Apple ID z iDevice, nawet jeśli nie pamiętasz hasła.
Część 1: Jak wylogować się z Apple ID bez hasła przez iTunes?
Możesz bezpośrednio użyć swojego konta iTunes, aby wylogować się z Apple ID bez hasła. Pamiętaj jednak, aby wykonać kopię zapasową danych bez kontynuowania procesu, ponieważ uchroni Cię to przed potencjalną utratą danych.
Postępuj zgodnie z tymi instrukcjami, aby wylogować się z Apple ID za pomocą iTunes.
Krok 1: Przede wszystkim musisz wyłączyć „Find My iPhone‘ funkcja. Aby to zrobić, przejdź do „Ustawienia‘>’iCloud” i przełącz przełącznik obok „Find My iPhone”, aby wyłączyć tę funkcję.
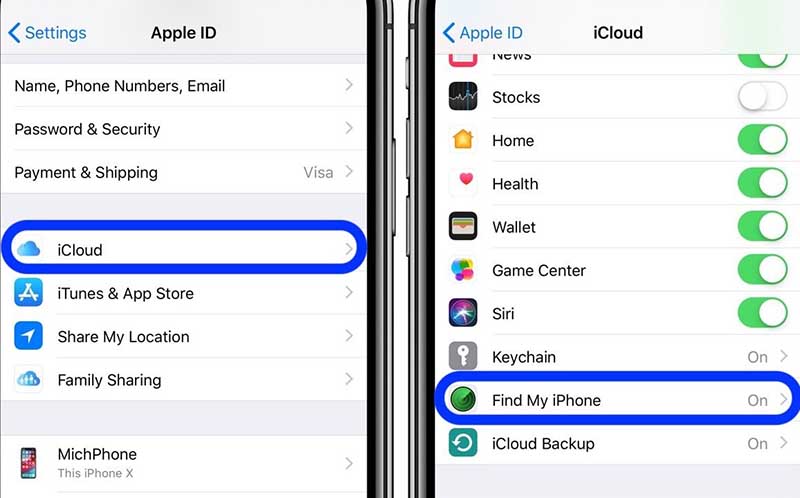
Krok 2: Teraz wróć do „Ustawienia” i znajdź „iTunes i App Store‘ opcja.
Krok 3: Kliknij ‘iTunes i App Store” i dotknij swojego Apple ID u góry.
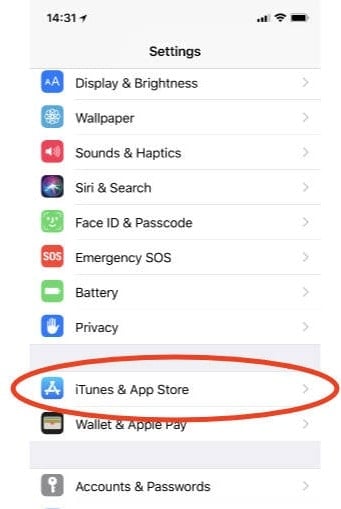
Krok 4: Na ekranie pojawi się okno dialogowe. Tutaj kliknij „wylogować się”, aby usunąć swój Apple ID.
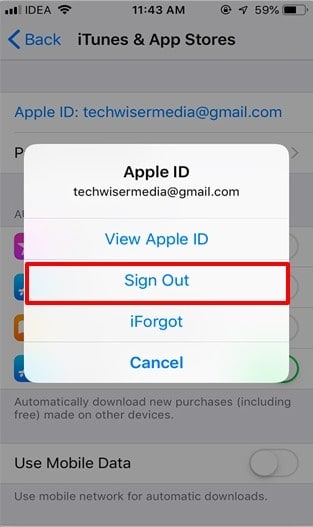
W ten sposób wyloguj się z Apple ID bez hasła za pomocą iTunes. Jeśli jednak zastosujesz to podejście, będziesz musiał wylogować się z każdego konta (w tym iCloud) indywidualnie. Przejdźmy więc przez proces wylogowywania się z konta iCloud.
Część 2: Jak wylogować się z Apple ID bez hasła za pomocą iCloud?
Jeśli chodzi o wylogowanie się z konta iCloud, możesz zastosować jedno z dwóch różnych podejść, w zależności od tego, jakie urządzenia są wygodniejsze w obsłudze. Mogą to być:
1. Użyj aplikacji Ustawienia na swoim iDevice
Krok 1: Zmierzać do ‘Ustawienia”I wybierz„iCloud‘ opcja.
Krok 2: Przewiń w dół do końca ekranu, a zobaczysz „Usuń konto‘Przycisk.
Krok 3: Wybierz ‘Usuń konto” i ponownie kliknij „Usuń”, aby potwierdzić swoje działanie.
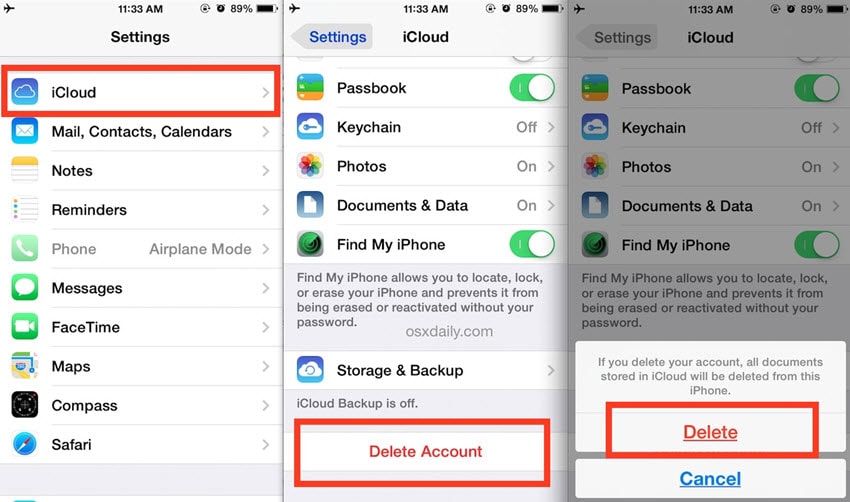
2. Korzystanie z iCloud na pulpicie
Jeśli kupiłeś iPhone’a od kogoś innego, a jego Apple ID jest nadal zalogowany, możesz po prostu poprosić go o zdalne usunięcie iPhone’a. Nie będziesz też musiał wysłać swojego iPhone’a do pierwotnego właściciela, ani nie będzie musiał podać ci hasła Apple ID. Może po prostu zdalnie usunąć konto iCloud za pośrednictwem swojego pulpitu.
Oto krok po kroku proces usuwania konta iCloud, uzyskując dostęp do iCloud na pulpicie.
Krok 1: Przejdź na oficjalną stronę iCloud, zaloguj się do Apple i zaloguj się przy użyciu odpowiedniego Apple ID i hasła (lub poproś pierwotnego właściciela, aby zalogował się przy użyciu swoich poświadczeń).
Krok 2: Kliknij ‘Znajdź iPhone’a‘ opcja. Pod ‘Wszystkie urządzenia”, wybierz iDevice, z którego chcesz usunąć konto iCloud.
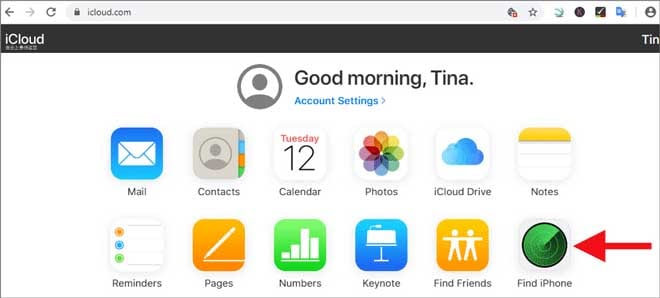
Krok 3: Wybierz ‘Usuń z konta”, aby usunąć konto iCloud z wybranego urządzenia iDevice.
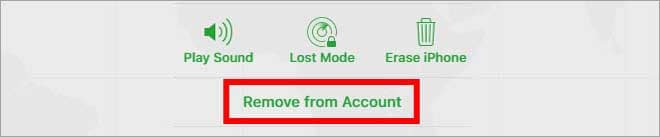
W ten sposób wyloguj się z Apple ID bez hasła, usuwając konto iCloud. Po usunięciu poprzedniego konta iCloud blokada aktywacji iCloud zostanie wyłączona i będziesz mógł utworzyć lub zalogować się na nowe konto.
Część 3: Jak wylogować się z Apple ID bez hasła przez DrFoneTool – Odblokowanie ekranu?
Jeśli nie możesz skontaktować się z poprzednim właścicielem lub przekonać go do zdalnego usunięcia konta iCloud, samodzielne wylogowanie się z Apple ID będzie dość trudne. W takim przypadku zalecamy skorzystanie z usługi innej firmy, takiej jak DrFoneTool – Odblokowanie ekranu (iOS).
Oferowane głównie jako oprogramowanie do odblokowywania ekranu, DrFoneTool to narzędzie zaprojektowane przez giganta technologicznego Wondershare, które może być również używane do usuwania hasła aktywacyjnego iCloud na różnych urządzeniach z systemem iOS. Może rozwiązać problem polegający na tym, że Apple ID nie wylogowuje się z powodu ograniczeń za pośrednictwem iTunes lub aplikacji ustawień.
Niezależnie od tego, czy zapomniałeś identyfikatora Apple ID i hasła, czy utknąłeś z używanym iPhonem z zalogowanym identyfikatorem Apple ID innej osoby, dr Fone ci pomoże omiń Apple ID i zaloguj się przy użyciu nowego identyfikatora, aby uzyskać dostęp przez iPhone’a.
Oto jak wylogować się z Apple ID bez hasła za pomocą Wondershare DrFoneTool – Screen Unlock (iOS).
Krok 1.1: Zainstaluj DrFoneTool i uruchom
Pobierz i zainstaluj DrFoneTool –Odblokowanie ekranu na komputerze i podłącz iPhone’a do komputera przez USB. Uruchom DrFoneTool i wybierz „Ekran Odblokuj‘.

Krok 1.2: Wybierz opcję
Zostaniesz poproszony o przejście do nowego okna z trzema różnymi opcjami. Ponieważ chcemy ominąć Apple ID, wybierz „Odblokuj Apple ID‘.

Krok 2: Wprowadź kod dostępu
Wprowadź hasło na iPhonie, aby odblokować urządzenie i kliknij „Zaufaj”, aby potwierdzić połączenie.

Krok 3: Potwierdź działania
Przejście do przodu spowoduje usunięcie wszystkich danych z Twojego iPhone’a. Dlatego przed przejściem dalej należy wykonać kopię zapasową plików w aplikacji do przechowywania danych w chmurze innej firmy.
W następnym oknie kliknij „Odblokuj teraz‘ przycisk. Na ekranie pojawi się ostrzeżenie. Kliknij ‘Odblokować‘ jeszcze raz.

Krok 4: Zresetuj wszystkie ustawienia
W następnym oknie zostaniesz poproszony o zresetowanie iPhone’a. Postępuj zgodnie z instrukcjami wyświetlanymi na ekranie, aby zresetować urządzenie.

Krok 5.1: Odblokuj Apple ID
Po ponownym uruchomieniu urządzenia DrFoneTool automatycznie zainicjuje proces odblokowania. Bądź cierpliwy, ponieważ ten proces może potrwać kilka minut.

Krok 5.2: Sprawdź ID
Po zakończeniu procesu na ekranie pojawi się komunikat potwierdzający, że Twój identyfikator Apple ID został pomyślnie ominięty.

Otóż to; poprzedni identyfikator Apple ID zostanie usunięty i możesz zalogować się przy użyciu własnego identyfikatora, aby korzystać ze wszystkich i-usług. Tak wygodnie jest używać Wondershare DrFoneTool do wylogowywania się z Apple ID bez hasła.
Część 4: Jak wylogować się z Apple ID bez hasła, tworząc nowe hasło?
Innym wygodnym sposobem wylogowania się z Apple ID bez hasła jest zresetowanie hasła Apple ID, dotykając „Zapomniałeś hasła
‘ opcja. W takim przypadku musisz jednak zapamiętać wszystkie pytania zabezpieczające, aby pomyślnie zresetować hasło. Jeśli nie pamiętasz pytań zabezpieczających, możesz również zresetować hasło odzyskiwania, używając zarejestrowanego identyfikatora e-mail.
Postępuj zgodnie z tymi instrukcjami, aby zresetować hasło, a następnie wylogować się z Apple ID.
Krok 1: Iść do Strona konta Apple ID i kliknij ‘Zapomniałem Apple ID lub hasła‘.
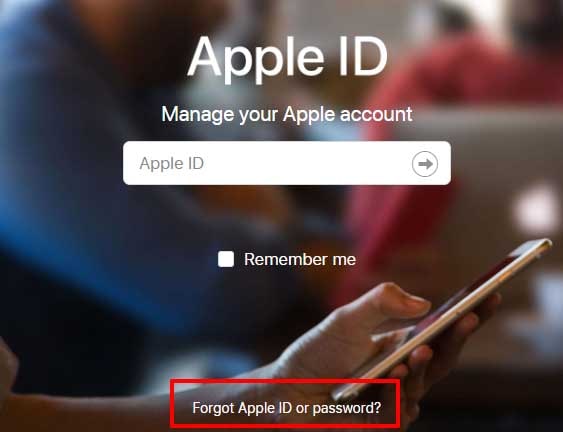
Krok 2: Wprowadź swój Apple ID i kliknij „KONTUNUUJ”. W następnym oknie wybierz „Muszę zresetować hasło‘.
Krok 3: Teraz wybierz metodę, za pomocą której chcesz zresetować hasło. Oto trzy możliwe opcje.
- Jeśli podczas tworzenia identyfikatora Apple ID skonfigurowałeś pytania zabezpieczające, możesz wybrać „Odpowiedz na pytania bezpieczeństwa”. Ta metoda zadziała tylko wtedy, gdy zapamiętasz wszystkie odpowiedzi na każde pytanie zabezpieczające. Po wybraniu tej metody zostaniesz poproszony o przejście do nowego okna ze wszystkimi pytaniami zabezpieczającymi. Odpowiedz na te pytania i postępuj zgodnie z dalszymi instrukcjami, aby zresetować hasło.
- Jeśli podczas tworzenia konta Apple ID dodałeś pomocniczy adres e-mail, możesz go również użyć do zresetowania hasła. W takim przypadku wybierz „Uzyskaj e-mail”. Na zarejestrowany adres e-mail otrzymasz wiadomość e-mail umożliwiającą zresetowanie hasła.
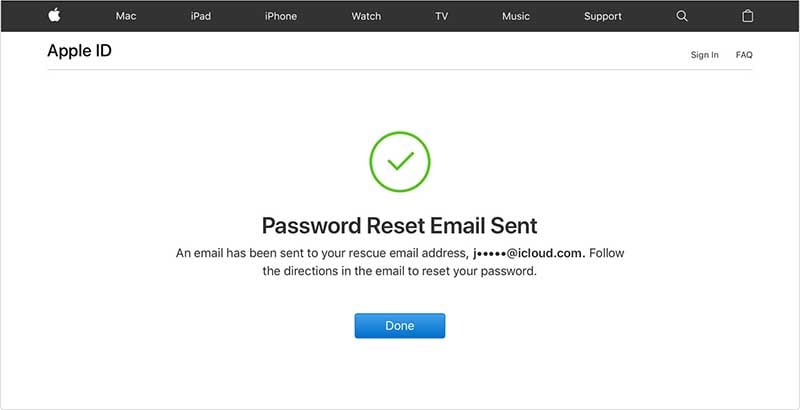
- Niezależnie od wybranej metody odzyskiwania, postępuj zgodnie z instrukcjami wyświetlanymi na ekranie. Po zakończeniu procesu resetowania hasła będziesz musiał indywidualnie zaktualizować hasło w każdej usłudze iCloud, czy to iTunes, czy iMessage.
Jeśli masz włączoną weryfikację dwukierunkową na swoim iPhonie, po kliknięciu „Zapomniałeś Apple ID lub hasła” otrzymasz inny ekran. W takim przypadku będziesz musiał zastosować inne podejście, aby zresetować hasło Apple ID.
Krok 1: Przejdź do strony konta Apple ID i kliknij „Zapomniałem identyfikatora lub hasła‘.
Krok 2: Wprowadź swój identyfikator Apple ID i wybierz „Zresetuj hasło‘ opcja.
Krok 3: W następnym oknie zostaniesz poproszony o wpisanie „Key Recovery”. Jest to unikalny klucz, który jest dostarczany, gdy użytkownik włączy dwukierunkową weryfikację swojego konta iCloud. Wprowadź klucz odzyskiwania i kliknij „KONTUNUUJ‘.
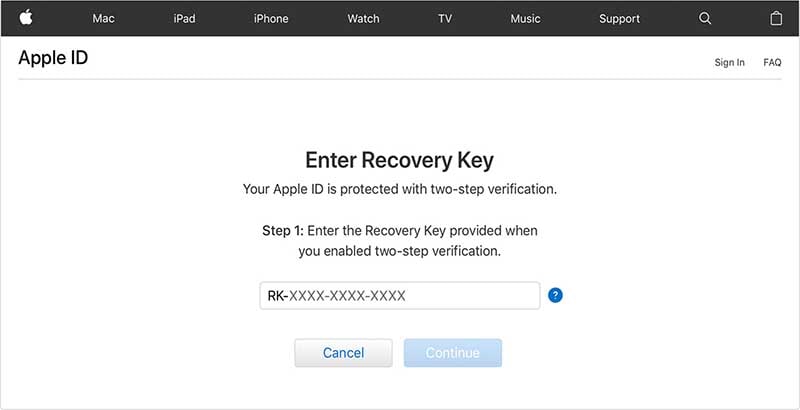
Krok 4: Wybierz zaufane urządzenie, aby otrzymać kod weryfikacyjny. Teraz wprowadź ten kod weryfikacyjny i kliknij „KONTUNUUJ‘.
Krok 5: W następnym oknie wprowadź nowe hasło i dotknij „Zresetuj hasło‘.
Po zresetowaniu hasła możesz łatwo wylogować się z Apple ID, przechodząc przez Ustawienia> Apple ID> Wyloguj się na iPhonie.
Wnioski
To podsumowuje nasze wskazówki, jak wylogować się z Apple ID bez hasła. Bez wątpienia produkty Apple są prawdopodobnie najbezpieczniejszymi urządzeniami na świecie, ale dostęp do funkcji urządzenia iDevice może być niezwykle trudny, gdy zapomnisz hasła. W takim przypadku postępuj zgodnie z wyżej wymienioną taktyką, aby wylogować się z poprzedniego identyfikatora Apple ID i utworzyć nowy, aby odzyskać kontrolę nad iDevice.
Ostatnie Artykuły: