[Przewodnik wideo] Odblokuj wyłączony iPhone / iPad bez komputera
Zapomnienie hasła do iPhone’a lub iPada może być najgorszym koszmarem dla wielu użytkowników iOS. Jeśli jesteś również zablokowany na swoim iPhonie, nie martw się. Istnieje kilka sposobów, aby dowiedzieć się, jak odblokować wyłączony iPhone bez komputera. Co zaskakujące, nie musisz korzystać z pomocy komputera, aby odblokować urządzenie z systemem iOS. W tym przewodniku dowiesz się, jak odblokować hasło do iPada bez komputera. Czytaj dalej i dowiedz się, jak od razu odblokować wyłączony iPhone bez komputera.
- Część 1: Odblokuj wyłączonego iPhone’a / iPada za pomocą Siri (iOS 8.0 do iOS 10.1)
- Część 2: Jak odblokować wyłączonego iPhone’a / iPada za pomocą Find My iPhone?
- Część 3: Odblokuj wyłączonego iPhone’a / iPada za pomocą DrFoneTool – Odblokowanie ekranu?
- Część 4: Wskazówki dotyczące ochrony iPhone’a przed odblokowaniem przez złodziei
Część 1: Jak odblokować wyłączony iPhone bez komputera za pomocą Siri?
Dostęp do Siri to pierwsza rzecz, jaka przychodzi do głowy użytkownikom iOS, gdy tylko zostać zablokowanym na swoim iPhonie. Może cię to zaskoczyć, ale możesz także skorzystać z pomocy Siri, aby odblokować telefon. Większość użytkowników preferuje tę technikę, ponieważ nie wymaga ona komputera i może odblokować urządzenie z systemem iOS bez wymazywania jego danych.
Jednak zanim przejdziesz dalej, musisz poznać ograniczenia tej metody. Ponieważ jest uważany za lukę w iOS, nie zawsze daje pożądane rezultaty. Zaobserwowano, że metoda działa tylko na urządzeniach z systemem iOS 8.0 do iOS 10.1. Aby dowiedzieć się, jak odblokować hasło do iPada bez komputera, postępuj zgodnie z poniższymi instrukcjami:
Krok 1. Aktywuj Siri na swoim urządzeniu z systemem iOS, przytrzymując przycisk Początek. Zapytaj o obecny czas, wydając polecenie typu „Hej Siri, która godzina?” kontynuować. Siri poinformuje Cię o aktualnym czasie, wyświetlając zegar. Stuknij w to.
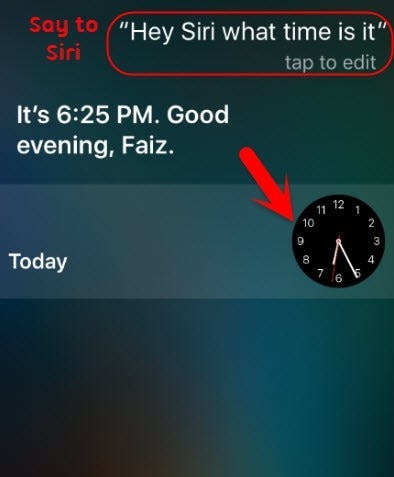
Krok 2. Stuknij ikonę Dodaj (plus).
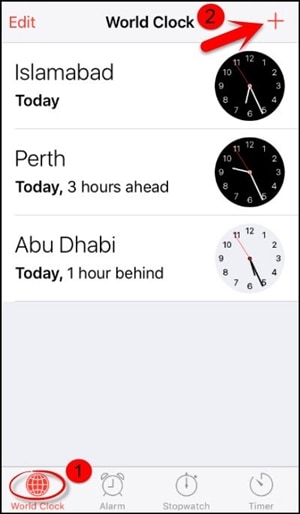
Krok 3. Stąd możesz wyszukać miasto. Po prostu wpisz co chcesz i dotknij ponownie, aby uzyskać różne opcje. Wybierz przycisk „Zaznacz wszystko”, aby uzyskać więcej opcji.
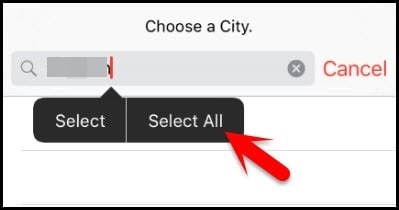
Krok 4. Wybierz funkcję „Udostępnij”.
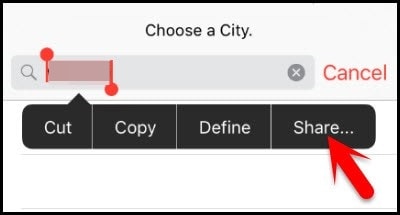
Krok 5. Stuknij ikonę wiadomości.
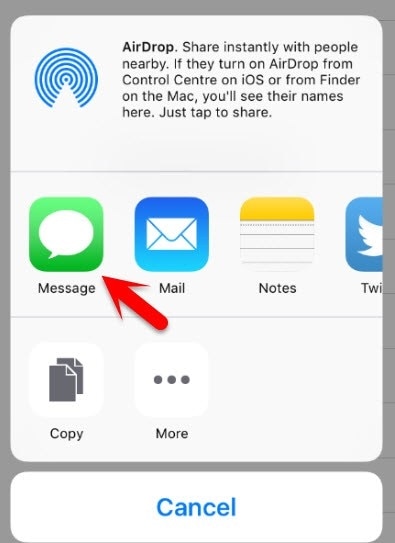
Krok 6. Otworzy się kolejny interfejs do naszkicowania nowej wiadomości. Poczekaj chwilę i napisz coś w polu „Do”. Gdy skończysz, dotknij przycisku powrotu na klawiaturze.
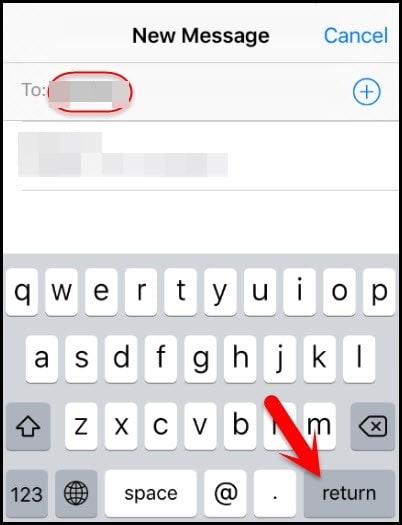
Krok 7. To podświetli twój tekst na zielono. Teraz dotknij ikony dodawania znajdującej się w pobliżu.

Krok 8. Zostanie uruchomiony nowy interfejs w celu dodania nowego kontaktu. Stąd dotknij przycisku „Utwórz nowy kontakt”.
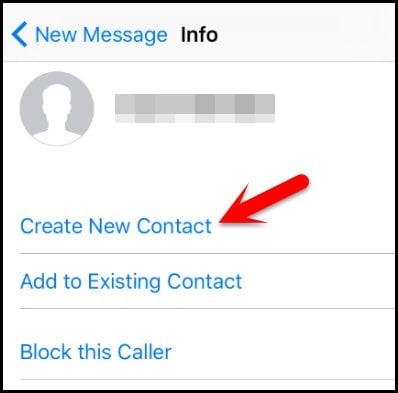
Krok 9. Zamiast dodawać informacje dotyczące nowego kontaktu, dotknij ikony zdjęcia i wybierz opcję „Dodaj zdjęcie”.
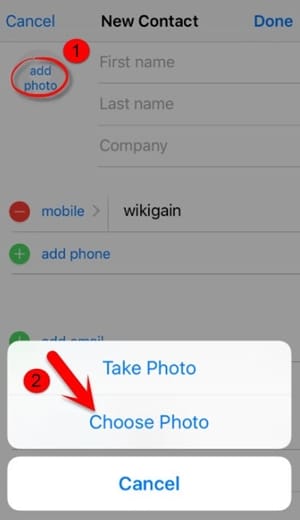
Krok 10. Spowoduje to otwarcie galerii urządzenia. Tutaj możesz przeglądać swoją bibliotekę zdjęć.
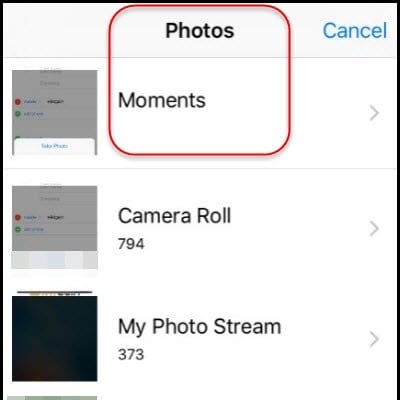
Krok 11. Po chwili naciśnij przycisk Home. Jeśli wszystko pójdzie dobrze, po odblokowaniu przejdziesz do ekranu głównego urządzenia z systemem iOS.
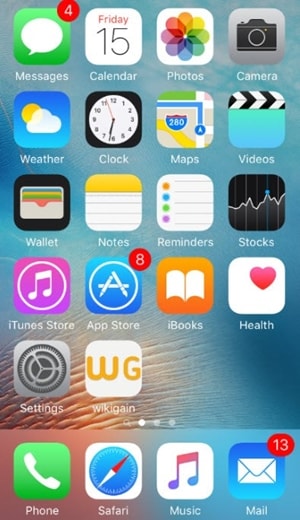
Postępując zgodnie z tą techniką, dowiesz się również, jak odblokować wyłączony iPhone 4. Musisz jednak upewnić się, że używane urządzenie z systemem iOS obsługuje tę funkcję.
Część 2: Jak odblokować wyłączonego iPhone’a za pomocą Find My iPhone?
Istnieje prawdopodobieństwo, że Twoje urządzenie z systemem iOS może nie działać z powyższym rozwiązaniem lub jest to najnowsza wersja systemu iOS. Dlatego będziesz musiał skorzystać z pomocy innej metody odblokowania urządzenia. Z pomocą urzędnika Apple Find My iPhone usługi, możesz łatwo przywrócić urządzenie zdalnie. Służy również do lokalizowania urządzenia iOS, odtwarzania dźwięku i zdalnego blokowania.
Po wdrożeniu tego rozwiązania Twoje urządzenie iOS zostanie zresetowane, a Twoje dane zostaną usunięte. Niemniej jednak w końcu automatycznie zresetuje również swoją blokadę. Wykonaj następujące kroki:
Krok 1. Otwórz witrynę iCloud na dowolnym innym urządzeniu przenośnym. Nie tylko swój system, możesz otworzyć stronę internetową również na dowolnym innym urządzeniu inteligentnym. Użyj swojego Apple ID i hasła, aby zalogować się na swoje konto iCloud.
Krok 2. Odwiedź usługę Znajdź mój iPhone. W kategorii „Wszystkie urządzenia” możesz wyświetlić wszystkie urządzenia iOS połączone z Twoim Apple ID. Wybierz urządzenie, które chcesz zresetować.
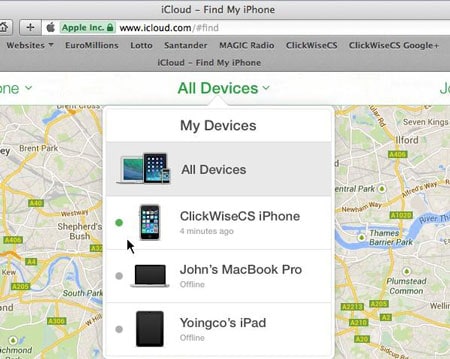
Krok 3. Wybierz funkcję urządzenia Erase i potwierdź swój wybór. Poczekaj chwilę, aż Twój iPhone lub iPad zostanie przywrócony zdalnie.
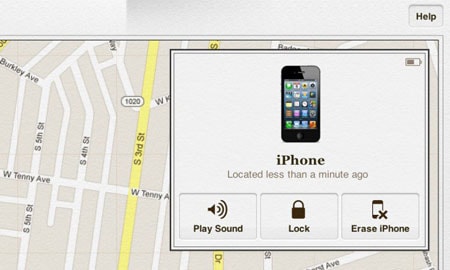
Postępując zgodnie z tą metodą, możesz dowiedzieć się, jak zdalnie odblokować hasło do iPada bez komputera.
Część 3: Odblokuj wyłączonego iPhone’a / iPada za pomocą DrFoneTool – Odblokowanie ekranu?
DrFoneTool może pomóc w usunięciu ekranu z wyłączonego iPhone’a lub iPada. Może również odblokować Apple ID po zapomnieniu adresu e-mail lub hasła Apple ID.
- Łatwe operacje odblokowania iPhone’a bez hasła.
- Usuwa ekran blokady iPhone’a bez polegania na iTunes.
- Działa ze wszystkimi modelami iPhone’a, iPada i iPoda touch.
- W pełni kompatybilny z najnowszym iOS 14.

Krok 1. Zainstaluj DrFoneTool na swoim komputerze.
Krok 2. Otwórz „Odblokowywanie ekranu”. Wybierz „Odblokuj ekran iOS”.

Krok 3. Postępuj zgodnie z instrukcjami wyświetlanymi na ekranie.
Uruchom iPhone’a w trybie DFU.

Wybierz informacje o urządzeniu w DrFoneTool

Krok 4. Zacznij odblokowywać. Po tym telefon zostanie odblokowany.

Część 4: Wskazówki dotyczące ochrony iPhone’a przed odblokowaniem przez złodziei
Jak widać, każdy może nauczyć się odblokować wyłączonego iPhone’a 4 bez komputera i innych urządzeń z systemem iOS. Dlatego, jeśli nie chcesz, aby Twój iPhone i iPad był nadużywany przez złodziei, powinieneś podjąć dodatkowe środki. Postępuj zgodnie z tymi sugestiami, aby zwiększyć bezpieczeństwo na urządzeniu z systemem iOS.
1. Wyłącz Siri z ekranu blokady
Jeśli ktoś nie może uzyskać dostępu do Siri z ekranu blokady, nie będzie mógł wykonać powyższego procesu w celu odblokowania urządzenia z systemem iOS. Dlatego zdecydowanie zaleca się wyłączenie Siri z ekranu blokady. Aby to zrobić, przejdź do ustawień urządzenia> Touch ID i kod dostępu, a następnie w sekcji „Zezwalaj na dostęp po zablokowaniu” wyłącz opcję „Siri”.
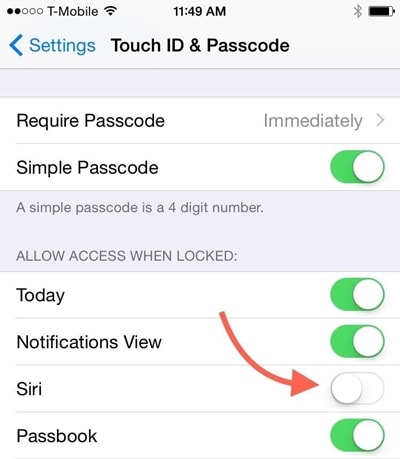
2. Włącz usługę Znajdź mój iPhone
Czasami użytkownicy zapominają włączyć funkcję Znajdź mój iPhone na swoim urządzeniu z systemem iOS. Aby uzyskać dostęp do tej funkcji, upewnij się, że jest ona włączona. Aby to zrobić, przejdź do ustawień urządzenia > iCloud > Znajdź mój iPhone i włącz funkcję „Znajdź mój iPhone”. Dodatkowo należy również włączyć opcję „Wyślij ostatnią lokalizację”.
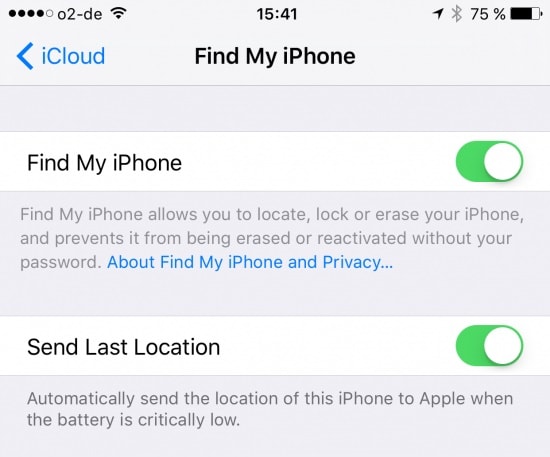
3. Ustaw silne hasło alfanumeryczne
Jednym z najlepszych sposobów zabezpieczenia urządzenia z systemem iOS jest dodanie bezpiecznych haseł. Aby to zrobić, przejdź do ustawień urządzenia > Touch ID i kod dostępu > Zmień kod dostępu i wybierz opcję „Niestandardowy kod alfanumeryczny”. Podaj silny alfanumeryczny kod dostępu, aby zwiększyć bezpieczeństwo urządzenia.
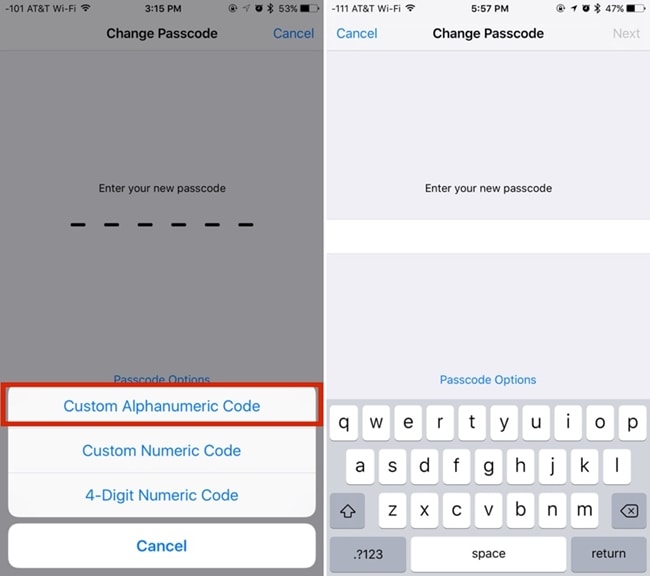
Wnioski
Wdrażając powyższe sugestie, możesz z łatwością zwiększyć bezpieczeństwo swojego urządzenia z systemem iOS. Dodatkowo wymieniliśmy również dwa stopniowe rozwiązania, które mogą odblokować iPada lub iPhone’a bez pomocy komputera. Teraz, gdy wiesz, jak odblokować wyłączony iPhone bez komputera, możesz łatwo w pełni wykorzystać swoje urządzenie z systemem iOS.
Ostatnie Artykuły: