Jak zapisywać zdjęcia z WhatsApp na Androida i iPhone’a
„Czy można zapisywać zdjęcia z WhatsApp na Androidzie i iPhonie? Mam kilka zdjęć, które chcę na stałe zapisać z mojego konta WhatsApp na moim iPhonie i urządzeniu z Androidem. Jakie są najwygodniejsze sposoby przechowywać zdjęcia?
Biorąc pod uwagę, w jaki sposób wprowadzenie smartfonów i dołączonej do nich aplikacji do przesyłania wiadomości sprawiło, że nasze życie stało się znacznie wygodniejsze, czasami może się to nieco skomplikować. WhatsApp, który kontroluje 44% udziału w rynku wśród najlepszych aplikacji do przesyłania wiadomości, nie pozwala od razu na przechowywanie zdjęć na smartfonie, niezależnie od tego, czy jest to Android, czy iPhone.
Jednak cała nadzieja nie jest stracona, ponieważ istnieje więcej niż jedna metoda, która jest równie prosta do zapisywania zdjęć z WhatsApp na Androida i iPhone’a. Omówimy je wszystkie w naszym przewodniku, więc kontynuuj czytanie i zapoznaj się z instrukcjami krok po kroku podanymi w każdej sekcji poniżej.
- Część 1. Jak zapisywać zdjęcia z WhatsApp do galerii na Androida?
- Część 2. Jak zapisywać zdjęcia z WhatsApp na zdjęciach iPhone’a?
- Część 3. Jak zapisywać zdjęcia z WhatsApp do chmury?
- Część 4. Jak zapisywać zdjęcia z WhatsApp przez WhatsApp Web?
- Część 5. Najlepsza alternatywa do zapisywania zdjęć WhatsApp na PC – DrFoneTool – Transfer WhatsApp
Część 1. Jak zapisywać zdjęcia z WhatsApp do galerii na Androida?
Wszyscy udostępniają osobiste pliki, od zdjęć po filmy, za pośrednictwem swojego konta Whastapp. Ale czy wiesz, że możesz zapisać te pliki bezpośrednio w aplikacji Galeria na urządzeniu z Androidem, aby je otwierać i przeglądać bez konieczności otwierania komunikatora WhatsApp? Oto sposób zapisywania zdjęć z WhatsApp do aplikacji Galley na smartfonie z systemem Android:
- Otwórz swoje konto WhatsApp i uzyskaj dostęp do folderu czatu, do którego zostały wysłane obrazy;
- Pobierz zdjęcia, klikając ikonę dostępną tuż przed plikiem;
- Teraz wyjdź z interfejsu WhatsApp i przejdź do aplikacji Galeria na telefonie z Androidem;
- Znajdź folder „WhatsApp Images” z listy i dotknij go;
- Zobaczysz, że ostatnio pobrane zdjęcie jest dostępne w aplikacji Galeria na telefonie z Androidem.
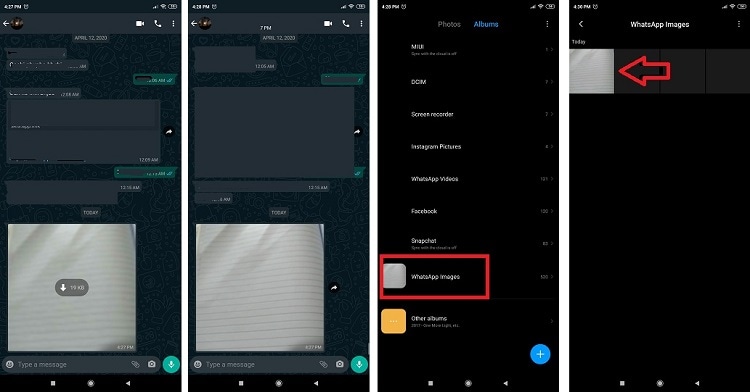
Część 2. Jak zapisywać zdjęcia z WhatsApp na zdjęciach iPhone’a?
Zezwolenie na zapisywanie zdjęć z WhatsApp bezpośrednio na iPhonie jest nieco skomplikowane. Musisz włączyć tę funkcję za pomocą opcji ustawień WhatApp na swoim iPhonie i przejść dalej. Oto instrukcje dotyczące zapisywania zdjęć z WhatsApp w folderze Zdjęcia na iPhonie:
- Otwórz komunikator WhatsApp na swoim iPhonie i dotknij przycisku „Ustawienia”;
- Stuknij w przycisk „Czaty” i przejdź do następnego kroku;
- Teraz po prostu włącz opcję „Zapisz w rolce z aparatu”;
- Po wykonaniu powyższego kroku wszystkie zdjęcia udostępnione na Twoim koncie WhatsApp zostaną zapisane bezpośrednio na Twoim iPhonie.
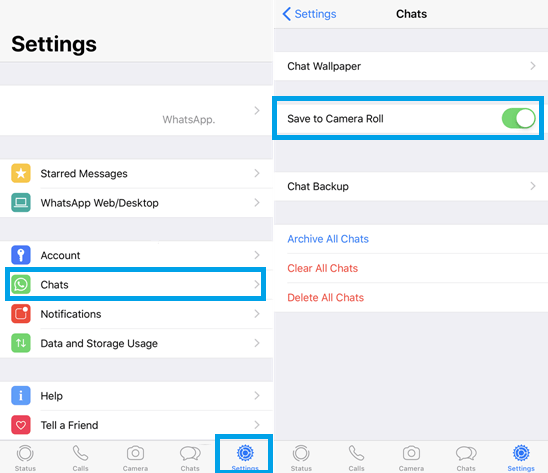
Część 3. Jak zapisywać zdjęcia z WhatsApp do chmury?
Platformy pamięci masowej oparte na chmurze to jeden z najlepszych i najbezpieczniejszych sposobów trwałego zapisywania zdjęć WhatsApp. Dropbox należy do takich platform, które zyskały dobrą reputację wśród użytkowników jako wysoce bezpieczna usługa do przechowywania poufnych danych. Co więcej, będziesz mógł zapisywać zdjęcia z Whatsapp do Cloud zarówno na platformach Android, jak i iOS. Oto kroki, aby natychmiast przechowywać obrazy w Dropbox zarówno na Androidzie, jak i na iPhonie:
Android:
- Zaloguj się na swoje konto Dropbox za pośrednictwem jego aplikacji z telefonu z Androidem;
- Teraz pobierz i zainstaluj aplikację „DropboxSync” ze sklepu Google Play, aby bezpośrednio zapisywać obrazy Whatsapp;
- Uruchom aplikację i połącz z nią swoje konto Dropbox;
- Stuknij w „Wybierz, co zsynchronizować” po połączeniu z kontem Dropbox, a następnie dodaj ścieżkę folderu, w którym zwykle przechowywane są obrazy WhatsApp;
- Stuknij w „Zapisz”, aby sfinalizować ustawienia;
- Otrzymasz swobodę ustawiania czasu automatycznej synchronizacji;
- Zdjęcia udostępnione na Twoim koncie WhatsApp będą dostępne na Twoim koncie Dropbox po wykonaniu procedury, jak wspomniano powyżej.
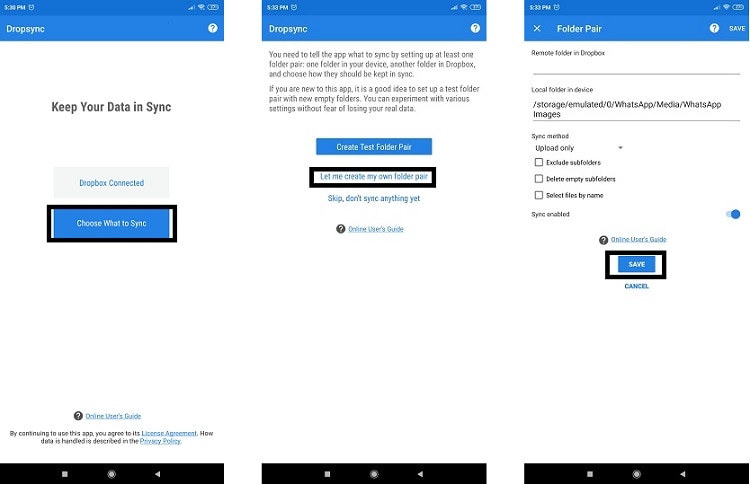
iPhone:
- Uruchom aplikację Dropbox na swoim iPhonie i połącz z nią swoje konto;
- Otwórz menu „Ustawienia” i przejdź do następnego kroku;
- Z przycisku „Ustawienia kopii zapasowej” włącz „synchronizację z rolki aparatu” i przejdź dalej;
- Od teraz, jeśli zapiszesz obrazy Whatsapp w folderze Zdjęcia iPhone’a, będą one natychmiast synchronizowane i zapisywane w Dropbox.
Część 4. Jak zapisywać zdjęcia z WhatsApp przez WhatsApp Web?
Odkąd Facebook nabył WhatsApp, komunikator wymyśla nowe i ekscytujące sposoby na zapewnienie kompatybilności aplikacji na różnych platformach. Właśnie dlatego narzędzie internetowe WhatsApp umożliwia dostęp do konta za pomocą wygodnej przeglądarki komputera (Windows/macOS). Możesz także zapisywać zdjęcia na swoim komputerze, a stamtąd na dowolną platformę (Android/iPhone), którą chcesz bardzo szybko. Oto kroki:
- Otwórz przeglądarkę systemu i wprowadź adres URL WhatsApp Web;
- Połącz swoje konto z platformą za pomocą kodu Q/R;
- Otwórz dowolny czat z listy i kliknij zdjęcie, które chcesz pobrać;
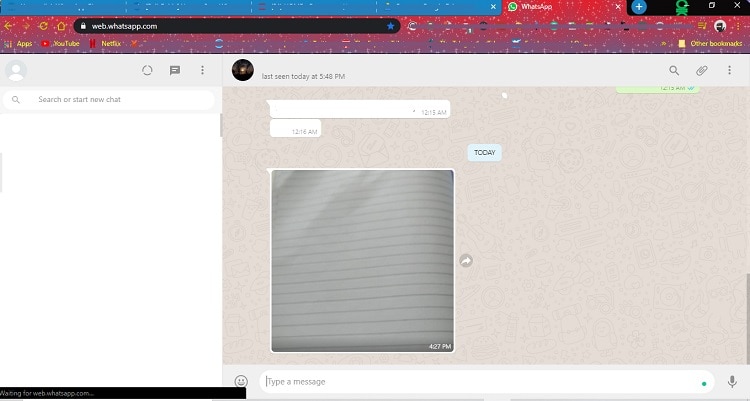
- Teraz kliknij ikonę „Pobierz” i zapisz zdjęcie w dowolnym miejscu na komputerze.

Część 5. Najlepsza alternatywa do zapisywania zdjęć WhatsApp na PC – DrFoneTool – Transfer WhatsApp
Każdy z powyższych kroków nie zadziała, ponieważ wymaga nadmiernego polegania na innych platformach i aplikacjach innych firm z niezaufanych źródeł. Jednak nadal możesz zapisywać swoje zdjęcia WhatsApp na komputerze lub innym urządzeniu za pomocą oprogramowania DrFoneTool. Metoda jest nie tylko bezpieczna i godna zaufania, ale przyniesie dodatkowe opcje do stołu. Możliwości obejmują przywracanie starych wiadomości i plików oraz przenoszenie ich na różne platformy. Oto kilka dodatkowych przydatnych funkcji DrFoneNarzędzie aplikacja do zapisywania zdjęć Whatsapp:
- Jeśli nie chcesz, aby ktokolwiek miał dostęp do Twoich zdjęć i plików przechowywanych w telefonie, funkcja „Gumka danych” DrFoneTool usunie te pliki bez możliwości odzyskania;
- Będziesz mógł łatwo tworzyć kopie zapasowe na smartfonach z Androidem i iPhone’em;
- Aplikacja DrFoneTool jest łatwo dostępna zarówno w systemie Windows, jak i macOS. Możesz kliknąć poniższy link, aby pobrać ją na swój komputer.
Rozpocznij pobieranie Rozpocznij pobieranie
Oto kroki, aby wykonać kopię zapasową i przywrócić zdjęcia WhatsApp na komputerze:
Krok 1. Podłącz urządzenie (Android/iPhone) do komputera:
Otwórz DrFoneTool w systemie komputerowym przed podłączeniem do niego urządzenia iPhone lub Android za pomocą kabla USB. Gdy zobaczysz interfejs, kliknij sekcję „Przeniesienie WhatsApp” i przejdź do następnego kroku;

Krok 2. Wybierz opcję kopii zapasowej WhatsApp:
Teraz kliknij kartę „Utwórz kopię zapasową wiadomości WhatsApp” i przejdź dalej;

gdy interfejs wykryje podłączony smartfon, kliknij przycisk „Kopia zapasowa”, a cały proces rozpocznie się natychmiast;

Krok 3. Wyświetl zdjęcia i przechowuj je na swoim komputerze:
Gdy DrFoneTool zakończy tworzenie kopii zapasowej, będziesz mógł przeglądać pliki.

Kliknij „Dalej” i przechowuj je w dowolnym miejscu na komputerze z systemem Windows, klikając kartę „Odzyskaj do urządzenia”.

Możesz wykonać poniższą procedurę, aby odzyskać wszystkie pliki multimedialne i wiadomości.
- Podłącz smartfon za pomocą kabla do komputera i otwórz DrFoneTool;
- Kliknij zakładkę „Whatsapp Transfer” i kontynuuj;
- Ten krok będzie zależał od platformy smartfona, na której chcesz przywrócić zdjęcia WhatsApp. Będziesz musiał kliknąć zakładkę „Przywróć wiadomości WhatsApp na urządzenie z Androidem” lub wybrać opcję „Przywróć wiadomości WhatsApp na urządzenie z systemem iOS”;
- Po wybraniu platformy swojego urządzenia dr. fone natychmiast pokaże zapisaną zawartość Twojego konta WhatsApp;
- Aplikacja daje możliwość obejrzenia zdjęć. Gdy uzyskasz satysfakcję z autentyczności zdjęć, odzyskaj je na komputerze lub w dowolnym miejscu.
Wnioski:
WhatsApp jest prawdopodobnie najpopularniejszą platformą do przesyłania wiadomości na świecie, ponieważ oferuje użytkownikom bezpłatne udostępnianie plików multimedialnych, takich jak zdjęcia i filmy, za pośrednictwem różnych platform. Jednak niekoniecznie oznacza to, że WhatsApp jest najbardziej intuicyjną platformą na świecie. Zapisywanie lub tworzenie kopii zapasowej wiadomości i zdjęć Whatsapp może być bardzo trudne. Na szczęście aplikacja DrFoneTool robi to za Ciebie, ponieważ pozwala zachować zawartość konta WhatsApp na komputerze i przywrócić je na smartfonie.
Ostatnie Artykuły: