5 sposobów przesyłania wiadomości WhatsApp z iPhone’a na iPhone’a
Czy kiedykolwiek zastanawiałeś się, jak przenieść wiadomości WhatsApp z iPhone’a na iPhone’a? Wiele osób przechodzi ten sam dylemat, zwłaszcza gdy kupują nowy telefon i nie chcą stracić ważnych rozmów i czatów, którymi dzielili się ze swoimi kontaktami.
Więc czy chcesz, aby Twoje rozmowy były bezpieczne, gdy? przenieść dane do zupełnie nowego iPhone’a, takich jak iPhone 13/12/12 Pro(Max)/12 Mini? Oto proste metody 5, które instruują, jak przenieść WhatsApp z iPhone’a na iPhone’a, a omówimy je wszystkie w tym samouczku.
Przy okazji, jeśli musisz przenieść WhatsApp z iPhone’a na Samsunga S20, w nowym poście wprowadziliśmy 3 proste rozwiązania.
- Metoda 1: Najlepszy i bezpieczny sposób na przeniesienie WhatsApp z iPhone’a na iPhone’a, w tym iPhone’a 13 (zalecane)
- Metoda 2: Przenieś czaty WhatsApp na nowy iPhone za pomocą WhatsApp iCloud Backup
- Metoda 3: Przenieś wiadomości WhatsApp z iPhone’a na iPhone’a za pomocą iTunes Backup
- Metoda 4: Przenieś historię czatów WhatsApp na swój nowy iPhone za pomocą kopii zapasowej iCloud
- Metoda 5: Przenieś rozmowy WhatsApp na iPhone’a przez e-mail
Metoda 1: Najlepszy i najbezpieczniejszy sposób na przeniesienie WhatsApp z iPhone’a na iPhone’a, w tym iPhone’a 13 [zalecane]
To najlepszy, najprostszy i najszybszy sposób na nauczenie się przesyłania WhatsApp z iPhone’a na iPhone’a. Z DrFoneTool – Transfer WhatsApp, możesz tworzyć kopie zapasowe i przesyłać wiadomości iPhone WhatsApp i załączniki wiadomości WhatsApp, eksportować je na komputer lub dowolny inny iPhone i przywracać kopię zapasową na urządzeniu.

DrFoneTool – Transfer WhatsApp
Przenieś wiadomości WhatsApp z iPhone’a na Androida / iPhone’a.
- Obsługa tworzenia kopii zapasowych aplikacji społecznościowych na urządzeniach z systemem iOS, takich jak WhatsApp, LINE, Kik, Viber, Wechat.
- Umożliwia podgląd i przywracanie dowolnego elementu z kopii zapasowej na urządzenie.
- Eksportuj, co chcesz, z kopii zapasowej na komputer.
- Obsługiwane najnowsze iPhone’y z najnowszym systemem iOS.
- W pełni kompatybilny z Windows 10 i Mac 10.15.
Krok 1: Na komputerze z systemem Windows uruchom DrFoneTool i kliknij „Przesyłanie WhatsApp” i wybierz narzędzie „Przenieś wiadomości WhatsApp”, a następnie podłącz oba urządzenia iPhone do komputera, DrFoneTool wykryje je natychmiast.

Krok 2: Zanim przejdziesz dalej, upewnij się, że urządzenie źródłowe i urządzenie docelowe są poprawne. Następnie kliknij przycisk „Przenieś”, aby rozpocząć, a następnie kliknij „Tak”, aby potwierdzić akcję, jeśli nadal chcesz przejść do przodu.
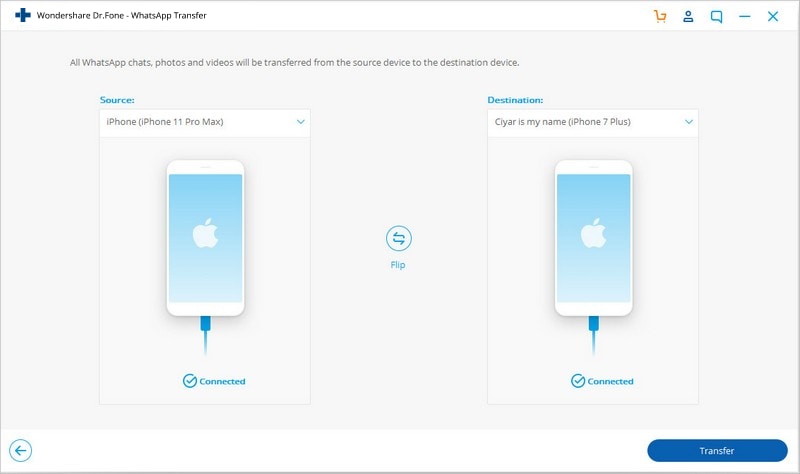
Krok 3: Cały proces zajmie trochę czasu, nie martw się, usiądź i poczekaj. Gdy zobaczysz poniższe okno, proces przesyłania został zakończony i możesz odłączyć iPhone’a i wyświetlić dane WhatsApp na swoim nowym iPhonie.
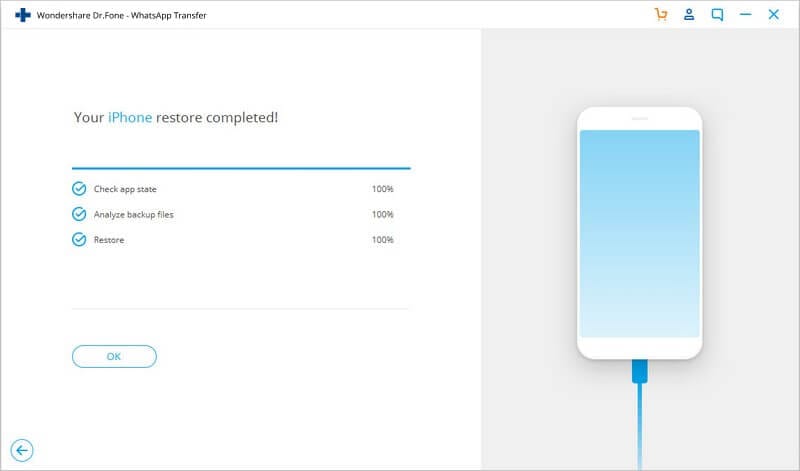
Metoda 2: Przenieś czaty WhatsApp na iPhone’a, w tym iPhone’a 13, za pomocą WhatsApp iCloud Backup
Ta metoda polega na użyciu funkcji kopii zapasowej iCloud WhatsApp, aby przenieść WhatsApp z iPhone’a na iPhone’a. W przypadku tej metody należy stawić czoła niebezpieczeństwu nadpisywania danych.
- Upewnij się, że masz włączoną funkcję kopii zapasowej iCloud dla iPhone’a na obu telefonach.
- Na swoim starym iPhonie przejdź do WhatsApp.
- Stuknij ustawienia > Ustawienia czatu > Kopia zapasowa czatu.
- Kliknij Utwórz kopię zapasową teraz. Wszystkie twoje rozmowy zostaną zarchiwizowane na serwerze WhatsApp iCloud.
- Teraz na swoim nowym iPhonie zainstaluj WhatsApp.
- Zaloguj się swoim numerem telefonu.
- Zostaniesz poproszony o przywrócenie poprzednich czatów.
- Kliknij OK i uzyskaj dostęp do wszystkich poprzednich rozmów!

Metoda 3: Przenieś wiadomości WhatsApp z iPhone’a na iPhone’a za pomocą iTunes Backup [iPhone 13 w zestawie]
Jest to również świetny sposób na przesyłanie wiadomości WhatsApp z iPhone’a na iPhone’a za pomocą prostego, nietechnicznego procesu. Ale możesz stracić dane i zostać objętym ubezpieczeniem.
- Podłącz swój stary iPhone do komputera.
- Otwórz program iTunes. Przejdź do Plik > Urządzenia > Kopia zapasowa.
- Teraz włącz nowy iPhone i podłącz go do komputera.
- Otwórz iTunes. Po wyświetleniu monitu o skonfigurowanie wybierz opcję – „Przywróć z kopii zapasowej iTunes”.
- Kopia zapasowa telefonu zostanie utworzona z danymi ze starego iPhone’a i będziesz mógł znaleźć wszystkie swoje stare rozmowy WhatsApp.
- Zaloguj się swoim numerem telefonu.
- Zostaniesz poproszony o przywrócenie poprzednich czatów.
- Kliknij OK i uzyskaj dostęp do wszystkich poprzednich rozmów!
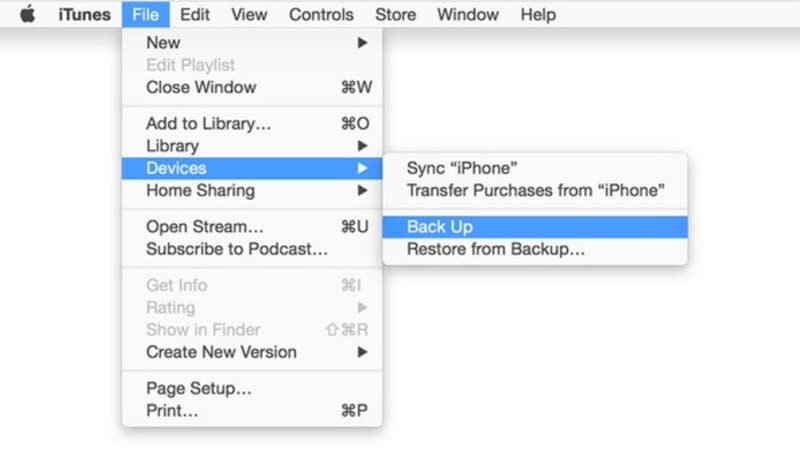
Metoda 4: Przenieś historię czatów WhatsApp na iPhone’a za pomocą kopii zapasowej iCloud [iPhone 13 w zestawie]
Oto krok po kroku proces przesyłania wiadomości WhatsApp z iPhone’a na iPhone’a za pomocą kopii zapasowej iCloud. Chociaż ten sposób jest bezpłatny, Twoje dane mogą nie być bezpieczne, zostaną nadpisane lub pominięte.
- Upewnij się, że Twój iPhone jest podłączony do źródła Wi-Fi.
- Iść do Ustawienia> iCloud a następnie wybierz opcję „Kopia zapasowa” lub „Pamięć i kopia zapasowa” (w zależności od wersji iOS).
- Stuknij w kopię zapasową iCloud i włącz ją.
- Kliknij Utwórz kopię zapasową teraz. Kopie zapasowe wszystkich Twoich plików zostaną zapisane w folderze. Bądź cierpliwy, ponieważ może to zająć dużo czasu.
- Sprawdź folder kopii zapasowej, przechodząc do Ustawienia> iCloud> Pamięć> zarządzaj pamięcią masową. Zobaczysz utworzony folder kopii zapasowej z datą i rozmiarem.
- Teraz włącz swojego nowego iPhone’a. Przywróć nowy iPhone za pomocą utworzonej właśnie kopii zapasowej iCloud. Podczas konfigurowania telefonu wybierz opcję „Przywróć z kopii zapasowej iCloud”. Zostaniesz poproszony o wybranie danych kopii zapasowej. Wybierz ten, który zrobiłeś na swoim starym telefonie.
- Zainstaluj WhatsApp. Wszystkie twoje rozmowy będą dostępne i zainstalowane na docelowym iPhonie.
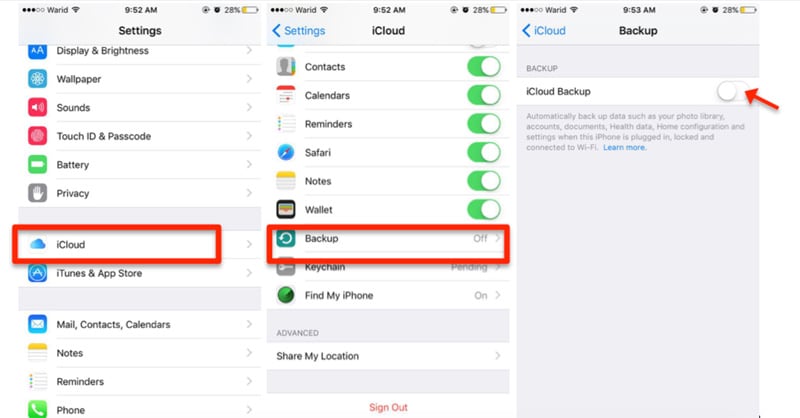
Metoda 5: Przenieś rozmowy WhatsApp na iPhone’a, w tym iPhone’a 13 przez e-mail
Jeśli nie chcesz przechodzić przez kłopoty z przesyłaniem danych WhatsApp w chmurze, możesz nawet wysyłać selektywne rozmowy WhatsApp za pośrednictwem poczty e-mail. Dzięki temu użytkownicy WhatsApp mogą wysyłać e-maile selektywne czaty do siebie lub kogoś innego.
Wszystko, co musisz zrobić, to wybrać czat, który chcesz wysłać e-mailem. Teraz przesuń czat i dotknij opcji „Więcej”. W oknie ustawień czatu dotknij opcji „Rozmowa e-mail”. Otrzymasz wyskakujące okienko z pytaniem, czy chcesz dołączyć multimedia, czy nie. Stuknij w żądaną opcję i wprowadź identyfikator e-mail nadawcy. Stuknij w przycisk „Gotowe”, aby wysłać rozmowę.

Wybrana rozmowa zostanie przesłana e-mailem na podany identyfikator.
Teraz, gdy znasz pięć różnych sposobów przesyłać wiadomości WhatsApp z iPhone’a na iPhone’a, z pewnością możesz zabezpieczyć swoje dane WhatsApp. Wybierz żądaną opcję i przenieś WhatsApp z iPhone’a na iPhone’a bez utraty danych.
Ostatnie Artykuły:

