Zapomniałem hasła WiFi, co powinienem zrobić?
Dla większości z nas „zapomniałem hasła” nie jest niczym niezwykłym. Aby zabezpieczyć się przed nieautoryzowanym dostępem do urządzeń i danych osobowych, wszyscy macie tendencję do zmiany haseł. Prawie w każdym przypadku mamy kopię zapasową poczty e-mail, która pomoże nam zmienić zapomniane hasło w dowolnym momencie.
Ale pogarsza się, jeśli zapomnisz hasła do routera WiFi, co nie jest łatwiejsze do zresetowania. W tym artykule omówimy kilka wskazówek i sztuczek, aby odzyskać zapomniane hasła do Wi-Fi.
Za pomocą tych metod możesz łatwo uzyskać dane logowania z innych urządzeń już podłączonych do Wi-Fi. W przypadku, gdy nie masz podłączonych żadnych urządzeń, ten artykuł pomoże ci również w sposobach ich odzyskania w interfejsie routera.
Bez zbędnych ceregieli przyjrzyjmy się kilku najprostszym sposobom na odzyskanie haseł do Wi-Fi.
Metoda 1: Znajdź zapomniane hasło WiFi za pomocą hasła podstawowego routera
Krok 1: Przede wszystkim sprawdź domyślne hasło na routerze. Zwykle naklejka routera zawiera wydrukowaną na niej nazwę użytkownika i hasło. Wielu użytkowników nie zadaje sobie trudu jego zmiany i kontynuuje korzystanie z domyślnych danych logowania dostarczonych przez producenta. Więc zanim wpadniesz w panikę, musisz upewnić się, czy zmieniłeś hasło w dowolnym momencie.

Krok 2: Możesz też sprawdzić to w instrukcji routera lub w dokumentacji dołączonej do routera podczas instalacji. Jeśli standardowe hasło nie działa, prawdopodobnie zmieniłeś je podczas konfiguracji.
Krok 3: Możesz spróbować szczęścia w grze w zgadywanie. Ogólnie rzecz biorąc, większość routerów ma domyślną nazwę użytkownika i hasło jako „admin” i „admin”. Mogą się one jednak różnić w zależności od producenta. Możesz spróbować zalogować się przy użyciu kilku kombinacji nazwy użytkownika i hasła wymienionych poniżej.
administrator: administrator
Administrator: Administrator
hasło administratora
Administrator: 1234
korzeń: admin
telekomunikacja: telekomunikacja
root: hasło
korzeń: alpejski
Krok 4: Rozważ użycie obejścia routera do połączenia. Ogólnie rzecz biorąc, możesz połączyć się z routerami, naciskając przycisk „WPS” z tyłu, a następnie wybierz sieć na komputerze, urządzeniu mobilnym lub urządzeniu rozrywkowym. Jeśli wybierzesz sieć w ciągu około 30 sekund, umożliwi to podłączenie komputera (lub innego urządzenia) bez wprowadzania hasła.
Nie wszystkie routery mają tę funkcję, więc musisz sprawdzić dokumentację swojego modelu pod kątem funkcji WPS (lub WiFi Protected Setup). Pamiętaj, że ten krok nie pomoże Ci uzyskać hasła Wi-Fi, ale pozwoli Ci połączyć się z Internetem na podłączonym elemencie, co może pomóc Ci znaleźć hasło przy użyciu jednej z innych metod wymienionych poniżej.
Metoda 2: Sprawdź zapomniane hasło WiFi za pomocą DrFoneTool – Menedżer haseł
Dla osób, które nie są świadome tego, czym jest DrFoneTool, jest to specjalny program zaprojektowany, aby pomóc ludziom odzyskać utracone dane iOS z dowolnego powodu xyz. Program zapewnia wiele funkcji, które mają pomóc w odzyskaniu danych w każdych warunkach.
Możesz się zastanawiać:
DrFoneTool – Menedżer haseł pomaga znaleźć konto Apple ID i hasła:
- Po skanowaniu wyświetla pocztę.
- Wtedy najlepiej byłoby odzyskać hasło logowania do aplikacji i zapisane strony internetowe.
- Następnie znajdź zapisane hasła Wi-Fi.
- Odzyskaj kody czasu ekranowego.
Jak znaleźć hasło na urządzeniu z systemem iOS za pomocą DrFoneTool – Menedżer haseł (iOS)?
Krok 1: Przede wszystkim pobierz DrFoneTool i wybierz menedżera haseł

Krok 2: Za pomocą kabla błyskawicy podłącz urządzenie iOS do komputera.

Krok 3: Teraz kliknij „Rozpocznij skanowanie”. W ten sposób DrFoneTool natychmiast wykryje hasło do konta na urządzeniu z systemem iOS.

Krok 4: Sprawdź swoje hasło

Metoda 3: Znajdź zapomniane hasło Wi-Fi w systemie Windows
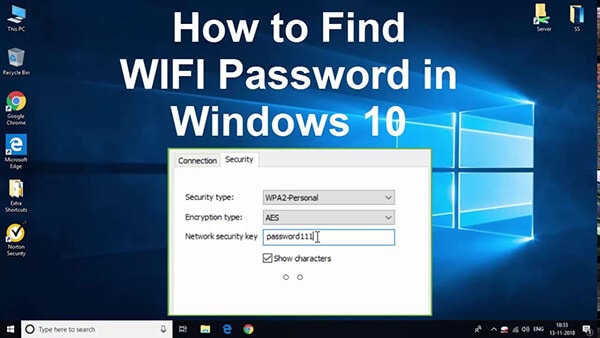
Krok 1(a): Dla użytkowników Windows 10
- W przypadku użytkowników systemu Windows odzyskanie hasła do sieci Wi-Fi może być prostsze, jeśli do sieci Wi-Fi jest już podłączony inny komputer z systemem Windows.
- W przypadku użytkowników systemu Windows 10 należy wybrać menu Start, a następnie Ustawienia > Sieć i Internet > Stan > Centrum sieci i udostępniania.
- Teraz kliknij swoją nazwę Wi-Fi w sekcji Wyświetl aktywne sieci. Gdy otworzy się okno Stan systemu Windows, kliknij Właściwości sieci bezprzewodowej.
- Teraz przejdź do zakładki Bezpieczeństwo i zaznacz pole wyboru obok Pokaż znaki, aby wyświetlić hasło do Wi-Fi.
Krok 1 (b): Dla użytkowników Windows 8.1 lub 7
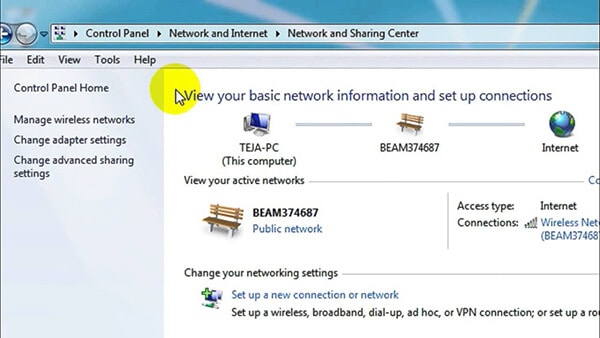
- Jeśli używasz systemu Windows 8.1 lub 7, wyszukaj Sieć, a następnie wybierz Centrum sieci i udostępniania z listy wyników.
- Centrum sieci i udostępniania obok opcji Połączenia wybierz nazwę swojej sieci Wi-Fi.
- W Statusie Wi-Fi wybierz Właściwości sieci bezprzewodowej, a następnie kartę Zabezpieczenia, a następnie zaznacz pole wyboru Pokaż znaki.
- Twoje hasło do sieci Wi-Fi zostanie wyświetlone w polu Klucz bezpieczeństwa sieci.
- Alternatywnie możesz uzyskać bezpośredni dostęp do ustawień sieci Wi-Fi za pomocą polecenia Uruchom.
- Otwórz okno dialogowe Uruchom (Windows + R), a następnie wpisz ncpa.cpl i naciśnij Enter, aby otworzyć Połączenia sieciowe.
- Teraz kliknij prawym przyciskiem myszy adapter bezprzewodowy i dotknij Status. Kliknij Właściwości sieci bezprzewodowej w oknie Stan sieci Wi-Fi i przejdź do karty Zabezpieczenia.
- Na koniec kliknij znacznik wyboru Pokaż znaki, a otrzymasz hasło do Wi-Fi.
Metoda 4: Znajdź zapomniane hasło do Wi-Fi za pomocą komputera Mac
Znajdź swoje hasło do Wi-Fi w pęku kluczy
- Twój Mac zapisuje hasła Wi-Fi w pęku kluczy, który przechowuje hasła do różnych aplikacji, stron internetowych itp.
- Najpierw otwórz wyszukiwanie Spotlight, klikając lupę na prawym górnym pasku menu (lub naciskając Command + Spacja).
- Wpisz Brelok w pasku wyszukiwania i kliknij Hasła. Zobaczysz okno Dostęp do pęku kluczy otwarte na karcie Wszystkie elementy.
- Przeglądaj, aż zobaczysz nazwę swojej sieci Wi-Fi. Następnie kliknij dwukrotnie nazwę swojej sieci Wi-Fi, a następnie zaznacz pole Hasło.
Wnioski
Jeśli nie pamiętasz haseł, wystarczy poszukać zaufanego oprogramowania do zarządzania hasłami. Sugerowałbym DrFoneTool, który umożliwia odzyskiwanie, przesyłanie, tworzenie kopii zapasowych, usuwanie danych z urządzeń oraz usuwanie ekranu blokady i rootowanie urządzeń z Androidem. Menedżerowie haseł mogą nawet pomóc w zwalczaniu phishingu, ponieważ wypełniają informacje o koncie w witrynach internetowych na podstawie ich adresu internetowego (URL).
Ponadto, na przyszłość, możesz dodać ten post do zakładek, aby wrócić do niego, kiedy tylko będziesz go potrzebować, lub zapisać hasło w DrFoneTool – Menedżerze haseł, gdzie zawsze możesz go znaleźć bezpiecznie przechowywany i uważać na przechowywanie pisemnego zapisu gdzieś na swoim Miejsce pracy.
Ostatnie Artykuły: